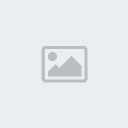Bem, para usar o Alci's IMG Tool é muito simples:
Baixe ele akie:
Link->Alcis img editor
1 - Abra o Alci's IMG Tool aonde ele foi colocado
2 - Vá em Open e clique vá na pasta Model na pasta Rockstar ou aonde foi instalado o GTA SA.
- Open
- Abra a pasta model e clique no GTA3
3 - Poís abrir o arquivo GTA3, varios outros vão aparecer.
4 - Agora, depois de baixar seu mod ou skin, o download deve vir com 2 arquivos ou mais: 1 .txd e outro .dff
5 - Troque esses arquivos novos pelos velhos, com o mesmo nome e final, não troque arquivos .txd por .dff, isso pode danificar seu jogo.
6 - Para achar o nome dos arquivos vá aonde tem uma lupa.
7 - Então ele vai localizar o nome do arquivo, e ele vai ser selecionado.
8 - Agora use o import para substituir o velho arquivo pelo novo arquivo, selecione-o para não substituir o item errado!
9 - Vá na pasta aonde o novo arquivo está e troque-o, e salve apertando save. Pronto! Agora o seu arquivo foi modificado
PS: Substitua todos os arquivos TXD e DFF que são necessarios para o mod, nunca troque TXD por DFF, e sempre faça um backup dos arquivos usando Export.
Para trocar skins como do CJ no jogo offline, abra a pasta "player" não a GTA3
Como adicionar varios arquivos de uma vez no Alci's IMG Tool
1 - Vá em SearchDialog e clique.
2 - Agora clique em search e coloque todos os arquivos que você quer colocar, selecione-os e clique em Add Selected e pronto, todos os arquivos selecionados foram colocados.
Ai está, espero ter ajudado pessoas que não sabiam mexer.
Baixe ele akie:
Link->Alcis img editor
1 - Abra o Alci's IMG Tool aonde ele foi colocado
2 - Vá em Open e clique vá na pasta Model na pasta Rockstar ou aonde foi instalado o GTA SA.
- Open
- Abra a pasta model e clique no GTA3
3 - Poís abrir o arquivo GTA3, varios outros vão aparecer.
4 - Agora, depois de baixar seu mod ou skin, o download deve vir com 2 arquivos ou mais: 1 .txd e outro .dff
5 - Troque esses arquivos novos pelos velhos, com o mesmo nome e final, não troque arquivos .txd por .dff, isso pode danificar seu jogo.
6 - Para achar o nome dos arquivos vá aonde tem uma lupa.
7 - Então ele vai localizar o nome do arquivo, e ele vai ser selecionado.
8 - Agora use o import para substituir o velho arquivo pelo novo arquivo, selecione-o para não substituir o item errado!
9 - Vá na pasta aonde o novo arquivo está e troque-o, e salve apertando save. Pronto! Agora o seu arquivo foi modificado
PS: Substitua todos os arquivos TXD e DFF que são necessarios para o mod, nunca troque TXD por DFF, e sempre faça um backup dos arquivos usando Export.
Para trocar skins como do CJ no jogo offline, abra a pasta "player" não a GTA3
Como adicionar varios arquivos de uma vez no Alci's IMG Tool
1 - Vá em SearchDialog e clique.
2 - Agora clique em search e coloque todos os arquivos que você quer colocar, selecione-os e clique em Add Selected e pronto, todos os arquivos selecionados foram colocados.
Ai está, espero ter ajudado pessoas que não sabiam mexer.